Rich Text Format (RTF)
RTF (Rich Text Format) is a file format supported by all word processors that allows documents created by one word processor to be read by another. Page 2 Stage supports RTF for both reading in and writing out files. However, RTF is not a script aware format. So, while the formatting comes across, there is nothing in the file saying what paragraphs are dialogue, etc.
Reading Files
Reading a RTF file uses a wizard to determine exactly how to format each paragraph in the file being read in. After selecting
the file, you will first be presented with the following dialog box.
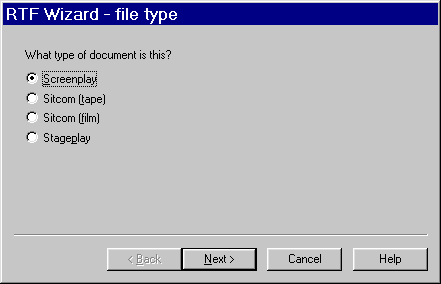
Options
This tells Page 2 Stage which formatting settings to use on the file being read in. This is very important because the
RTF file does not say what type each paragraph is, just what its margins are. So Page 2 Stage will try to match up the
margins in the screenplay style with the margins in the RTF file.
Click on Next and you get:
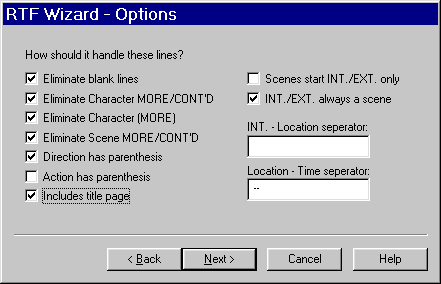
Style
Generally these settings will be correct (coming from the style for this type of script). However, the RTF file may be formatted
differently. The critical fields are setting if Character Direction and/or Action have parenthesis and what the separators are
in the scene headings. The scene separators need to include the correct number of spaces.
Set these settings correctly and then click Next.
You next will get a dialog box asking you to say what paragraph styles in the RTF file are what styles in the script. You will
not get this dialog box if the only paragraph settings are normal, header, and footer.
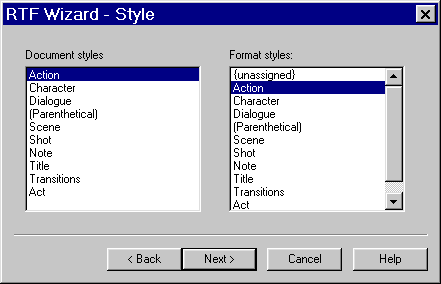
Paragraph Format
If you assign a RTF paragraph style to a script style, all paragraphs of that style will be assigned, regardless of your settings
in the next dialog box. Only RTF paragraph styles set to unassigned and RTF paragraphs set to the normal style will be set based
on the settings in this next dialog box.
You then get a status bar as the file is read. Wait for it to complete and then press Next again. You will then get:
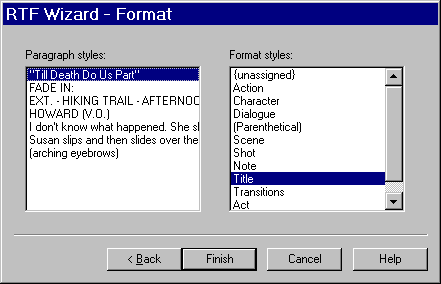
Selecting the Format
As you can see, it has the first paragraph of each type. Click on each paragraph in the left column and see what it is mapped to
in the right column. If itís wrong, then click on the right style in the right column. Once they are all mapped correctly,
click on the Finish button.
The end result is that a RTF file is imported perfectly. And all it takes is half a minute or so.
Writing Files
If you save a Rich Text File, it will create a RTF file of your script, with identical page breaks to the script Screen Writer
Studio will print. To do this it puts a forced page break in between each page. It also includes the MORE/CONT and other text
placed by Page 2 Stage.
This creates a RTF file that other people can read and print. But if they edit it they will need to remove the page breaks and MORE/CONT text.
If you save a Prompted Rich Text File, then you are prompted with the below dialog box. Set the options you want then click OK
and it will then create the RTF file with the appropriate settings. Click on a control for more information about that control.
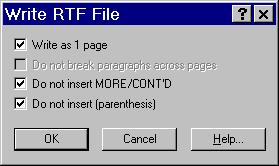
Creating a File for Other Programs
If you are creating a RTF file that will be read in by another word processor for editing, check all of the boxes. This will create
a RTF file that has just the text you typed, nothing extra added. It should then read in to another word processor perfectly ready
for editing. The paragraph formatting is in the file, but none of the CONT/MORE and other text that is added at page breaks, etc.