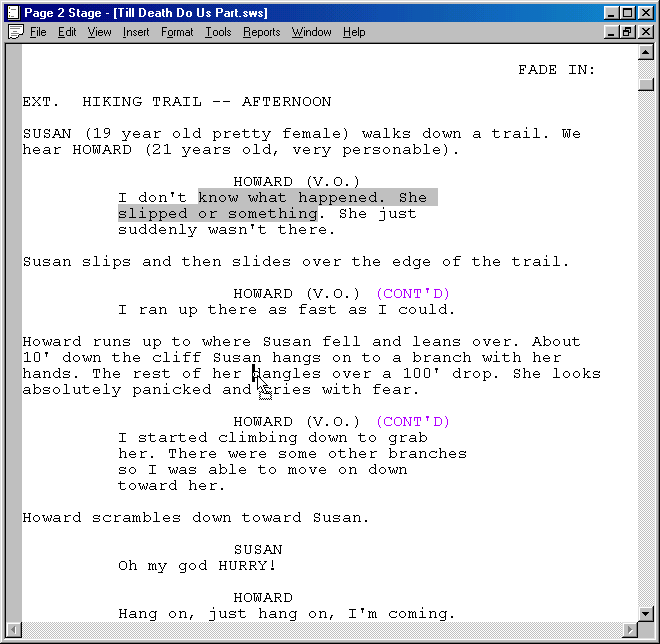
Drag & Drop
Drag & Drop is where you grab a section of your script with the mouse, drag it to a new location, and drop it in the
new location. It is the equivilent of Cut & Paste but a lot faster and more efficient.
Three modes
Page 2 Stage has three types of Drag & Drop. The first works in all four view modes. The other two are specific, one
to outline view and the other to card view. (They don't make sense in the other views.)
The three Drag & Drop features here give you a way to quickly move your words around to find the best script flow. By
making rearranging the order of words so easy, it allows you to try numerous different flows. Combined with Undo you
have a very effective means of finding the right word ordering.
Normal View Drag & Drop
Select some text. This can be anything from one character to the entire script minus one character. Then put the mouse
anywhere over the selected text and press the left button down. The mouse cursor will change and will have a little grey
box attached to it.
Now move the mouse to the location you want to move the text to. The caret shows where the selected text will be inserted.
Release the left mouse button. The text will be moved to where the caret is. This is a fast equivalent of cut and paste.
(But the moved text is not placed in the clipboard.)
If you start to drag text and change your mind, just release the button while the mouse is over any of the selected text.
To drag to a place not on the screen, move the mouse past the edges of the window. The window will scroll in that direction.
The further you move the mouse from the edge of the window, the faster it will scroll.
Why this is important
You can concentrate on word flow, not the mechanics of cut & paste.
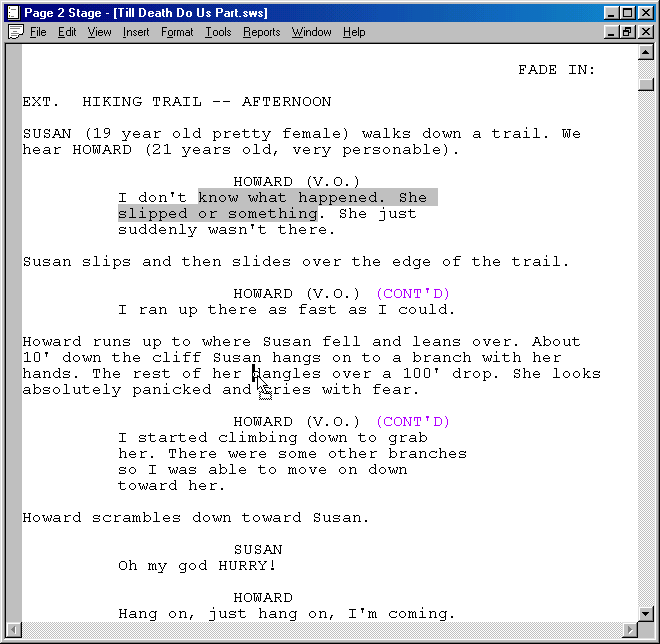
Outline View Drag & Drop
In outline view you can also drag a paragraph, and all of it's sub-paragraphs. If you drag a character paragraph, it will
also drag it's associated parentheticals and dialogue. If you drag an act or scene paragraph, it will also drag all of the
paragraphs in that act or scene.
To drag you move the cursor over the bitmap to the left of a paragraph, press the left mouse button down, and drag the mouse
to the new location. You will get a red line at the new location. Release the mouse button at this new location and the
paragraph(s) will be moved.
Why this is important
You can easily and visually move blocks of dialogue, entire scenes, and acts.
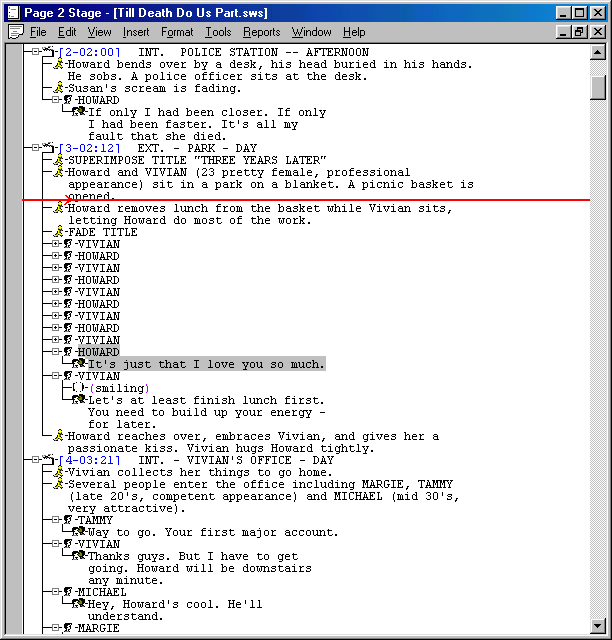
Index Card View Drag & Drop
In card view you can also drag a scene, and all of it's sub-paragraphs.
To drag you move the cursor over the bitmap in the upper left corner of the card, press the left mouse button down, and drag
the mouse to the new location. You will get a red line at the new location. Release the mouse button at this new location and
the scene will be moved.
Why this is important
You can quickly and easily rearrange scenes to find the best flow.