|
 |
 |
home > demo >
download instructions >
Download Overview
Downloading and installing Page 2 Stage is very easy. If you have never done this before, just follow
the instructions listed here. These instructions are based on using Internet Explorer. If you use another
browser, then you have already downloaded and installed another program (the browser) and probably don't
need these instructions.
Download Steps
Downloading and installing consists of several steps. These steps are covered in detail below.
- Download the rar file and expand it. This step is not shown below.
- Download the Page 2 Stage setup program. In this step you copy the setup program from our server to
your computer over the internet.
- Run the Page 2 Stage setup program. What you downloaded is not the Page 2 Stage program. It is a program
that will install Page 2 Stage. (The Page 2 Stage program, and all the files it needs, are stored inside the
setup program and must be copied out and placed as normal files on your hard disk.)
- If you want a non English(US) version of the program, you now need to download the extensions for the
language you want. This is copying the setup program from our server to your computer.
- Run the language extension setup program you just downloaded. This will copy the needed files from the
setup program and save them as individual files on your computer.
There are two concepts you should be clear on during this process.
- This is a two step process. You download the setup program which just copies a setup program to your
computer. Then you run the setup program which installs Page 2 Stage itself on your computer.
- The setup program is a single program (file) that actually has all of the Page 2 Stage files (there are
about 10 files that make up Page 2 Stage) stored in the one file. The setup program copies the individual
files out of itself and copies them to your hard drive.
Copy the setup file
Click on this link http://page2stage.sourceforge.net/files/page_2_stage_setup.exe to start downloading
page_2_stage_setup.exe (the setup file).
When you click on it, you should see a window like this:
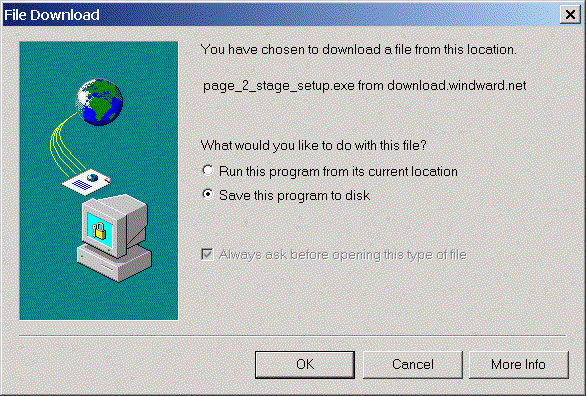
Leave "Save this program to disk" selected and click OK.
You should now see a window that looks like this:
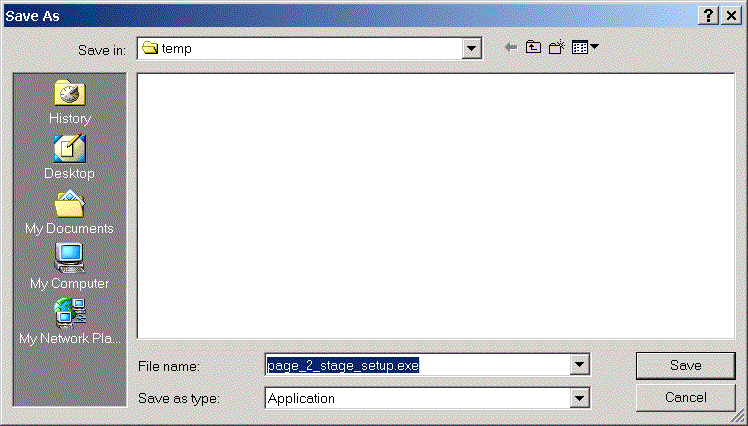
This is the directory you are saving the setup file to. If you need to run this program again in the future
you need to know what directory this is. (You do not need it for this install because Internet Explorer will
remember where it is during this process.)
note: This is not the Page 2 Stage program. Do not download this on top of the file Page 2 Stage. This
is the Page 2 Stage setup program. (This is only an issue for people updating who change where to save this
file and the file name.)
Click OK and you should see a window like this:
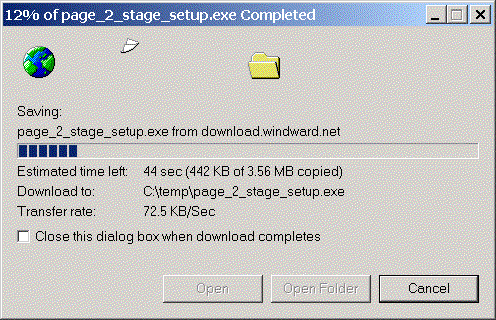
Make sure the box next to the text "Close this dialog box when download completes" is not checked.
When the download is complete, you should see a window like this:
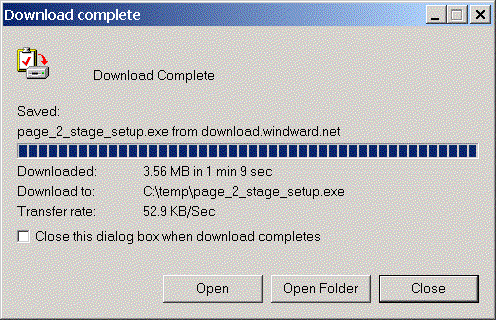
Congratulations, you are now ½ done. The setup file is copied to your computer. Press the Open button
and the setup program will start to run. Go on to the next section below for instruction on how to respond to
the prompts in the setup program.
Run the Setup Program
First you run the setup program, page_2_stage_setup.exe. You do this either by following the steps above
or by finding the program on your computer (hopefully you remember which directory(folder) you downloaded it to) and
running it. When you start it you will see this window:
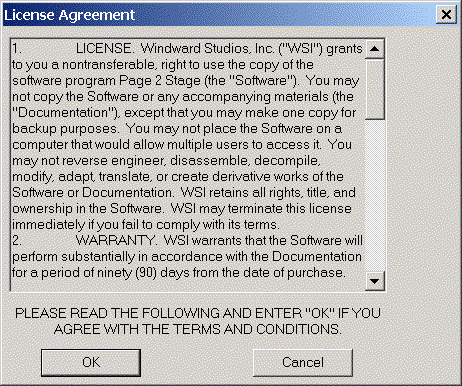
This is the license agreement. Read it carefully and press OK only if you agree to abide by it. If you press
Cancel the setup program will exit so we will assume that you press OK. Press OK and you will see:
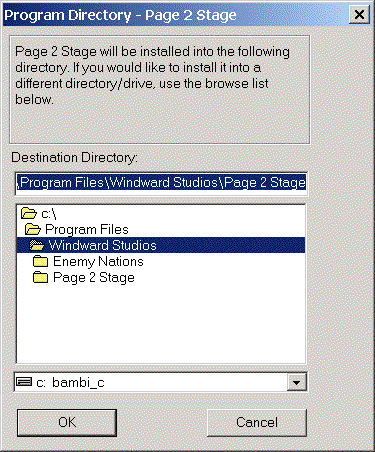
This lists the directory (folder and directory mean the same thing in Windows) you want to install Page 2 Stage
to. We strongly recomend that you not change this and just press OK.
Click OK and you will see:
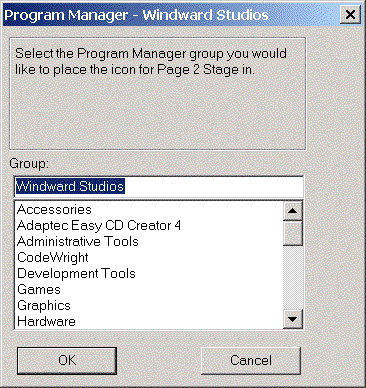
This is asking you where on your start menu (the button on the bottom left of your screen) you want the
program placed. Again, you should probably just press OK. However, if you place all your writing tools under
a start menu item labeled "Writing", then select it here and then press OK.
You will now see this window:
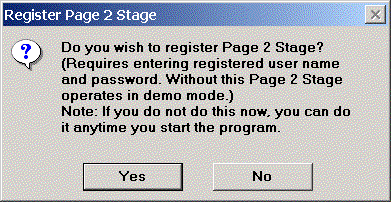
If you are installing the demo, or you are installing an update, press No. (When you update, the system saves
the name/password you entered before.) If you just bought the program and have never entered your password
before, press Yes.
If you press Yes, you will see this window. (If you pressed no, skip this screen.):
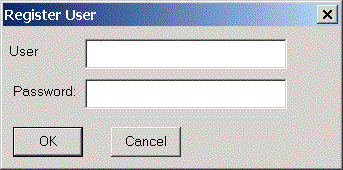
Enter your name and password. Do not type these in. Copy them from the e-mail sent to you and paste them in. If you get anything wrong in either the name or password, the program will not unlock (ie a l vs a 1, a O vs a 0 or
even a different number of spaces between first and last name).
Then press ok.
Whether you entered the name/password or not, you will now see the program install with a status bar moving
across showing you the install progress. When the install completes, you will then see this window:
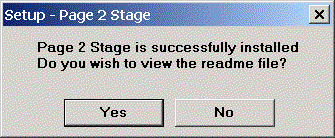
note: This may be covered by a window that looks like this:
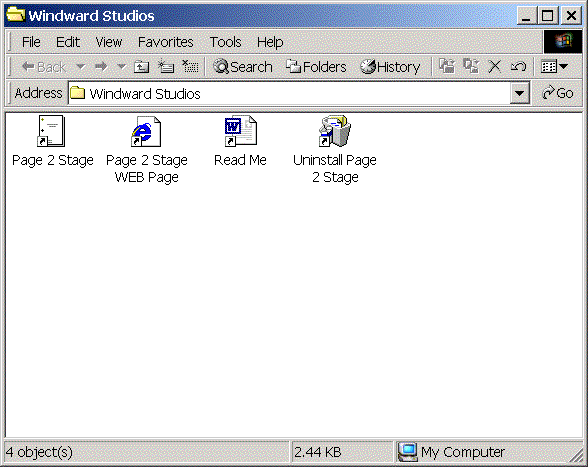
This is a folder we place on your desktop that is explained below. If it is there, just switch back to the
setup program.
Click Yes if you want to read the readme file, no to skip it. This file mainly lists bugs that have been fixed
by version number.
Congratulations, you are done. The program is installed and you can run it!.
The folder we mentioned above? This is a folder on your desktop labeled Windward Studios. You can double
click on it and you will get the folder shown above. You can then double click on the Page 2 Stage icon and
that will run the program.
Other Languages
Installing support for other languages is equally easy.
- Go to the Other Languages page page2stage.sourceforge.net/languages/index.htm and then click on the language you want to go to that page.
- Near the top of that page is a link to download the setup program for that language. Click on it to
download the setup program.
- Note: The language extensions are extra files added to Page 2 Stage. So you must install Page 2 Stage
before installing a language extension.
- Run the language extension setup program.
|

